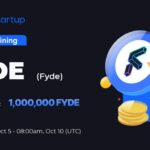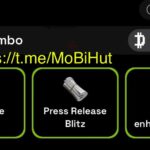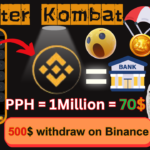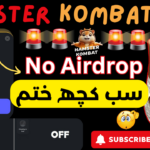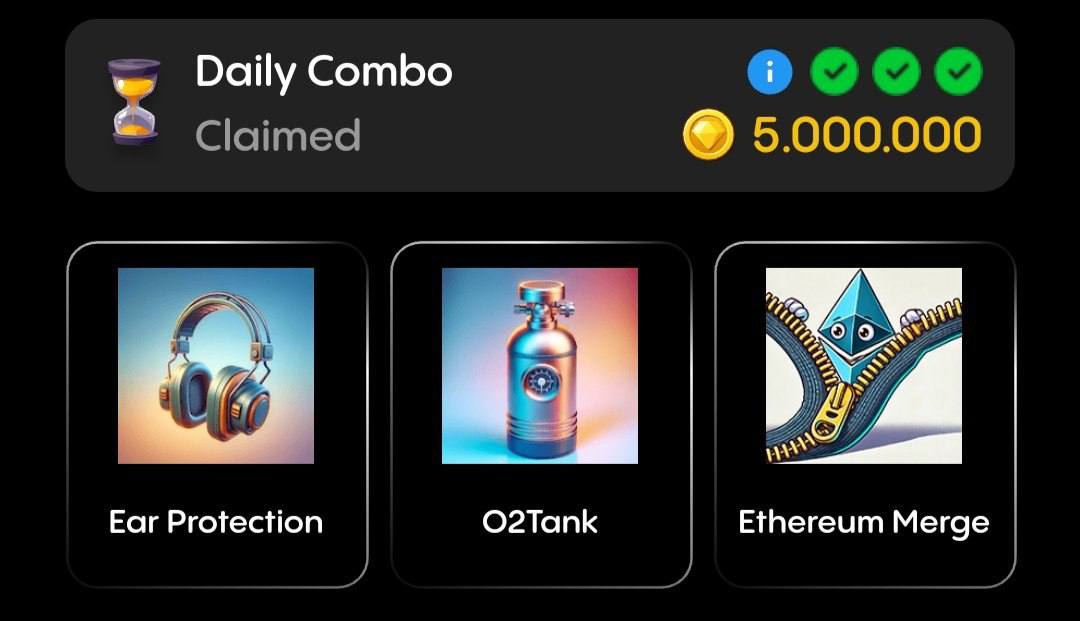There are two primary methods for running Android apps on a Windows PC:
- Windows Subsystem for Android (WSA): This is the official and integrated method for running Android apps on Windows 11. It utilizes a lightweight virtualization technology to create an Android environment within Windows, allowing you to install and run Android apps from the Amazon Appstore.
How to set up WSA on Windows 11:
- Ensure your Windows 11 PC meets the minimum system requirements:
- 64-bit processor with at least 4 cores
- 8 GB of RAM
- 16 GB of storage
- Microsoft Store app version 22110.0 or higher
- Graphics driver supporting DirectX 11.2 or higher
- Enable virtualization features in your PC’s BIOS settings.
- Open the Microsoft Store and search for “Amazon Appstore.”
- Install the Amazon Appstore app.
- Launch the Amazon Appstore and sign in with your Amazon account.
- Search for the Android app you want to install and download it.
- Once the app is downloaded, it will appear in your Start menu and can be launched like any other Windows application.
- Emulators: Emulators create a virtual environment that mimics the hardware and software of an Android device, allowing you to run Android apps on your Windows PC. Popular emulators include Bluestacks, NoxPlayer, and Genymotion.
How to run Android apps using an emulator:
- Download and install the emulator software on your Windows PC.
- Launch the emulator and follow the on-screen instructions to set up your virtual Android device.
- Download the Android app you want to run from a reputable source, such as the Google Play Store or APKMirror.
- Transfer the downloaded APK file to your virtual Android device.
- Open the APK file in the emulator to install the app.
- Once the app is installed, it will appear in the emulator’s app drawer and can be launched like any other Android app.